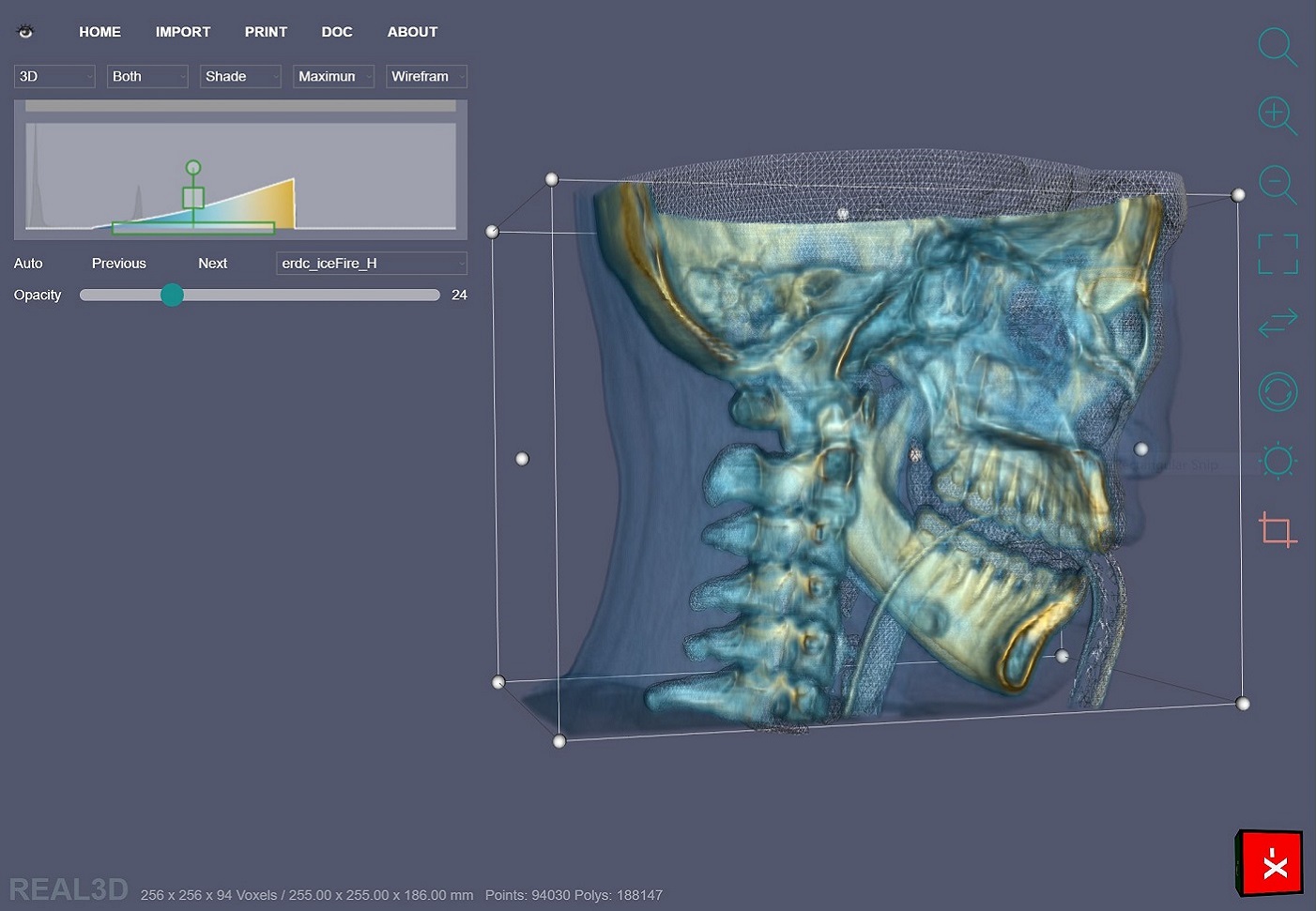Real3d Web Viewer for Volume and Surface Visualization
Real3d Web Viewer is a standalone web application that provides powerful yet useful rendering features for volume and surface data visualization. It can be used to load VTI (voxel data in ascii, binary and binary+zlib), STL, and OBJ file formats from URL or from local drive. It works perfectly fine on all desktop and mobile web browsers. Here is the link to the Web Viewer, try it: https://real3dtech.com/webviewer/v
Extra Arguments for the Additional Features
You can enable additional features by adding extra arguments to the URL.
Root link to the Web Viewer: https://real3dtech.com/webviewer/v/?
-
&background= [Renderer background color - white, grey, blue, black]
-
&renderQuality= [Renderer interactive quality - Adaptive, Normal, Maximum]
-
&useInteractiveAxes [Enable mouse interaction on bottom-right corner axes to set clicked axes to front side]
-
&presetId= [Transfer function color preset id - (0 ~ 119)]
-
&noShade [Don't use shade lighting]
-
&noIsoSurface [Don't use iso-surface reconstruction]
-
&isoValue= [0 ~ data-range]
-
&vtiURL= [URL of volume dataset]
-
&objURL= [URL of zip file containing OBJ mesh files]
-
&stlURL= [URL of stl mesh file]
-
&useLocalFile [Import and visualize local PC/Mobile files, no URL required]
Examples to add Extra Arguments
-
Change background color:
- You just need to add your desired color with the root link. The supported colors are white, grey, blue, and black.
- https://real3dtech.com/webviewer/v/?background=black
-
Load volume data:
- Simply add your remote dataset URL with the root link. Note: vtiURL is a tag for the volume dataset.
- https://real3dtech.com/webviewer/v/?background=black&vtiURL=https://real3dtech.com/webviewer/v/data/upper-torso-small.vti
- https://real3dtech.com/webviewer/v/?background=black&vtiURL=https://real3dtech.com/webviewer/v/data/upper-torso-small.vti&noShade&presetId=117
- https://real3dtech.com/webviewer/v/?vtiURL=https://real3dtech.com/webviewer/v/data/head-binary-zlib.vti&renderQuality=Maximum&isoValue=1185
-
Load mesh/surface model:
- If you want to import OBJ with MTL and image files, just zip them and add the remote zip URL with the root link. Note: objURL and stlURL are surface dataset tags.
- https://real3dtech.com/webviewer/v/?objURL=https://real3dtech.com/webviewer/v/data/male-body.obj.zip&useInteractiveAxes
- https://real3dtech.com/webviewer/v/?stlURL=https://real3dtech.com/webviewer/v/data/sphere.stl
-
Load volume and surface model (without iso-surface reconstruction):
- You won't need iso-surface reconstruction when you are importing volume + surface models. So, just disable it. By default its enabled.
- https://real3dtech.com/webviewer/v/?vtiURL=https://real3dtech.com/webviewer/v/data/upper-torso-small.vti&presetId=117&noIsoSurface&objURL=https://real3dtech.com/webviewer/v/data/upper-torso-small.obj.zip
-
Open local files from PC/Mobile:
- https://real3dtech.com/webviewer/v/?useLocalFile
- https://real3dtech.com/webviewer/v/?useLocalFile&background=black&noIsoSurface
- Once the viewer is opened, click on the main application box and select file to view in the application. After that, you can import multiple surface models by clicking on the IMPORT menu item. Just refresh the page to clear the renderer.
Editing the Opacity Transfer Function
Mouse controls:
-
Double click:
- create a gaussian at that given position and height with no bias.
-
Right click:
- delete the gaussian underneath.
-
Drag:
- Bottom of a gaussian will adjust the width. From left to right will increase the width.
- Middle of the gaussian will adjust the biais (x and y).
- Top of the gaussian will adjust height.
- Anywhere else will adjust its position.
Touch controls:
-
Double Tap:
- One finger: create a gaussian at that given position and height with no bias.
- Two fingers: delete the gaussian underneath.
-
Drag:
- Bottom of a gaussian will adjust the width. From left to right will increase the width.
- Middle of the gaussian will adjust the biais (x and y).
- Top of the gaussian will adjust height.
- Anywhere else will adjust its position.
Recommendations
- Adjust 3D settings of your GPU in NVIDIA/AMD "Control Center". Select "High-performance NVIDIA processor" under "Preferred graphics processor". Then select "Prefer maximum performance" in "Power management mode".
- Use maximum interactive quality for high quality visualization if you have fast GPU (select Maximum menu item in the web viewer).
Feedback
I would highly appreciate your feedback or any bug reports. Please let me know if you have any questions.